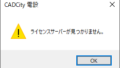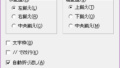以下の手順で、自社オリジナルの印鑑付き見積書フォームを作ることができます。ぜひ、お試しください。
印鑑データを貼り付ける
- 必要な印鑑が押印された用紙をスキャナで読み込んで画像(JPEG等)に変換し、Windows 付属の「ペイント」で開きます。

- 最も画質の良いものを残して余計な部分を取り除きます。
- ファイルの種類から「24ビット ビットマップ」の形式を選び、名前を付けて保存します。

- Windows のスタート画面から「EstimaCity」のフォルダを開き「DA Report」をクリックします。

- 起動した画面上部にある
 ボタンをクリックします。
ボタンをクリックします。 - 「ファイルを開く」ダイアログが開きます。「EstimaCity」フォルダ内に帳票が保存されていますので、編集したいファイルを選んでください。

- 画面左上に小さく表示されるウィンドウ(下図参照)の「鑑」が選択されている状態で、「編集」ボタンをクリックします。

- 帳票のウインドウが開きます。
- 通常、画面左側にある「ドロー」ツールバーから、
 ボタンをクリックします。
ボタンをクリックします。 - 印鑑データを配置したい場所に、ドラッグ&ドロップで四角の枠を作ります。
(※ドラッグアンドドロップ=左ボタンを押したままマウスを動かしマウスの指を離す) - 「画像の設定」ダイアログ(下図参照)が表示されます。

- 「読み込み」ボタンをクリックし、手順3 で保存した印鑑データを選択します。
- 「画像の設定」ダイアログに画像が表示されたら、「OK」ボタンをクリックします。

- 手順10で作った四角の枠の中に印鑑データが表示されます。
印鑑データの位置やサイズを調整する
- 「ドロー」ツールバーから
 ボタンをクリックします。
ボタンをクリックします。 - 印鑑データをクリックします。
- 印鑑データが選択され、その周囲に枠と8つのアンカーポイント(黒点)が表示されます。

- いずれかのアンカーポイントをドラッグ&ドロップすると、サイズが変更できます。
- 印鑑データを移動するには、選択枠内をドラッグし、マウスカーソルを目的の場所まで移動してからドロップします。
仕上げ
最後に、社名や住所、電話番号や FAX 番号を入力して完成です。
社名等が印鑑データの裏に隠れてしまう場合
文字列を配置した後に印鑑データを重ねると、その文字列は印鑑データより先に表示されるため、結果として印鑑データの裏に隠れてしまいます。この場合、以下の手順で表示順を変更することで対処することができます。
- 隠れている文字列を選択します。(複数の場合は「Shift」キーを押しながら選択します。)
 ボタンをクリックします。
ボタンをクリックします。 ボタンをクリックします。
ボタンをクリックします。- 隠れていた文字列が印鑑データの前面に表示されます。