下記のメニューを選択すると、該当する項目にジャンプします。
ダウンロードファイルの使用方法
ファイルをダウンロードし、パソコンに保存して下さい。
新規セットアップの場合
|
STEP1
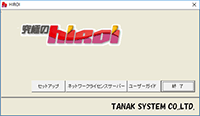 エクスプローラ等で、ダウンロードしたファイルをダブルクリックします。ファイルを自動解凍後、左記ダイアログボックスが表示されます。「セットアップ」ボタンをクリックして下さい。 エクスプローラ等で、ダウンロードしたファイルをダブルクリックします。ファイルを自動解凍後、左記ダイアログボックスが表示されます。「セットアップ」ボタンをクリックして下さい。
|
|
STEP2
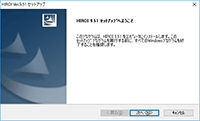 セットアップ画面が表示されますので、「次へ」ボタンをクリックして下さい。 セットアップ画面が表示されますので、「次へ」ボタンをクリックして下さい。
|
|
STEP3
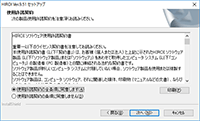 「使用許諾契約」のダイアログボックスが表示されますので「使用許諾契約の全条項に同意します。」にチェックし、「次へ」ボタンをクリックします。 「使用許諾契約」のダイアログボックスが表示されますので「使用許諾契約の全条項に同意します。」にチェックし、「次へ」ボタンをクリックします。
|
|
STEP4
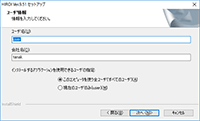 「ユーザー名」「会社名」のユーザー情報を入力します。 「ユーザー名」「会社名」のユーザー情報を入力します。
|
|
STEP5
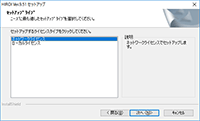 ライセンス方式を選択します。「次へ」ボタンをクリックします。 ライセンス方式を選択します。「次へ」ボタンをクリックします。
|
|
STEP6
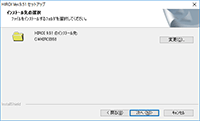 インストール先のフォルダを選択して「次へ」ボタンをクリックします。 インストール先のフォルダを選択して「次へ」ボタンをクリックします。
|
|
STEP7
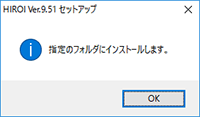 確認ダイアログボックスが表示されます。「OK」ボタンをクリックします。 確認ダイアログボックスが表示されます。「OK」ボタンをクリックします。
|
|
STEP8
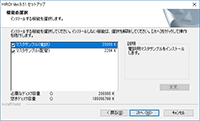 インストールするサンプルデータの項目にチェックを入れて「次へ」ボタンをクリックします。 インストールするサンプルデータの項目にチェックを入れて「次へ」ボタンをクリックします。
|
|
STEP9
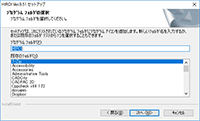 すべてのプログラムに追加されるフォルダの名称を入力し、「次へ」ボタンをクリックして下さい。 すべてのプログラムに追加されるフォルダの名称を入力し、「次へ」ボタンをクリックして下さい。
|
|
STEP10
 インストール準備完了ダイアログボックスが表示されます。「インストール」ボタンをクリックすると究極のHIROI最新版のインストールを開始します。 インストール準備完了ダイアログボックスが表示されます。「インストール」ボタンをクリックすると究極のHIROI最新版のインストールを開始します。
|
更新セットアップの場合
更新セットアップは、Ver9.50以上をご使用のお客様のみが対象となります。Ver9.50以上のお客様以外は更新セットアップできませんのでご注意ください。
|
STEP1
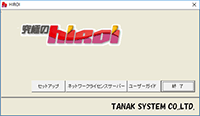 エクスプローラ等で、ダウンロードしたファイルをダブルクリックします。ファイルを自動解凍後、左記ダイアログボックスが表示されます。「セットアップ」ボタンをクリックして下さい。 エクスプローラ等で、ダウンロードしたファイルをダブルクリックします。ファイルを自動解凍後、左記ダイアログボックスが表示されます。「セットアップ」ボタンをクリックして下さい。
|
|
STEP2
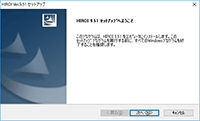 セットアップ画面が表示されますので、「次へ」ボタンをクリックして下さい。 セットアップ画面が表示されますので、「次へ」ボタンをクリックして下さい。
|
|
STEP3
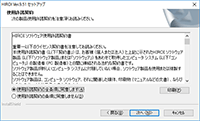 「使用許諾契約」のダイアログボックスが表示されますので「使用許諾契約の全条項に同意します。」にチェックし、「次へ」ボタンをクリックします。 「使用許諾契約」のダイアログボックスが表示されますので「使用許諾契約の全条項に同意します。」にチェックし、「次へ」ボタンをクリックします。
|
|
STEP4
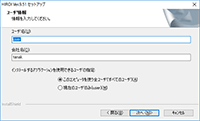 「ユーザー名」「会社名」のユーザー情報を入力します。 「ユーザー名」「会社名」のユーザー情報を入力します。
|
|
STEP5
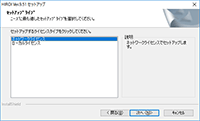 ライセンス方式を選択します。「次へ」ボタンをクリックします。 ライセンス方式を選択します。「次へ」ボタンをクリックします。
|
|
STEP6
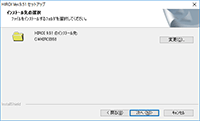 インストーラーは、自動的に直前にインストールしたフォルダを表示します。必ずVer9.50以上をインストールしたフォルダに上書きして下さい。「次へ」ボタンをクリックします。 インストーラーは、自動的に直前にインストールしたフォルダを表示します。必ずVer9.50以上をインストールしたフォルダに上書きして下さい。「次へ」ボタンをクリックします。
|
|
STEP7
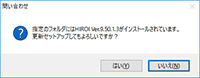 左記のメッセージが表示されます。「はい」ボタンをクリックすると、確認ダイアログボックスが表示されます。 左記のメッセージが表示されます。「はい」ボタンをクリックすると、確認ダイアログボックスが表示されます。
|
|
STEP8
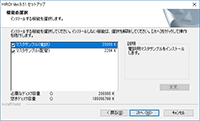 インストールするサンプルデータの項目にチェックを入れて「次へ」ボタンをクリックします。 インストールするサンプルデータの項目にチェックを入れて「次へ」ボタンをクリックします。
|
|
STEP9
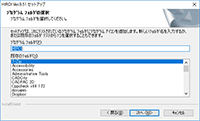 すべてのプログラムに追加されるフォルダの名称を入力し、「次へ」ボタンをクリックして下さい。 すべてのプログラムに追加されるフォルダの名称を入力し、「次へ」ボタンをクリックして下さい。
|
|
STEP10
 インストール準備完了ダイアログボックスが表示されます。「インストール」ボタンをクリックすると究極のHIROI最新版への更新を開始します。 インストール準備完了ダイアログボックスが表示されます。「インストール」ボタンをクリックすると究極のHIROI最新版への更新を開始します。
|
