①エクスプローラーから登録番号を追記したいファイルを選択します。
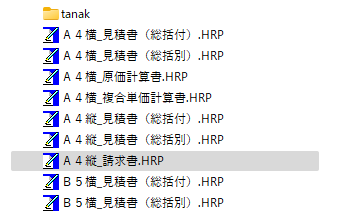
②アプリが起動します。
起動しない場合・・![]() Windowsマークをクリック
Windowsマークをクリック
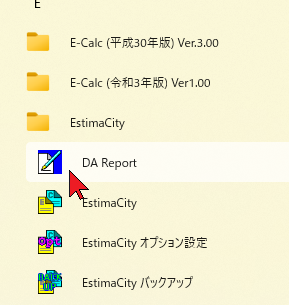
「すべてのアプリ」をクリックして「E」にある「EstimaCity」フォルダを開きます。
開いた中にある「DA Report」をクリックします。
ファイルから「プロジェクトを開く」をクリックし、登録番号を追記したいファイルを選択します。
ファイル名に目的のファイルが表示されたら「開く」ボタンをクリックします。
②「1.鑑」が反転表示している状態で「編集」ボタンをクリックします。
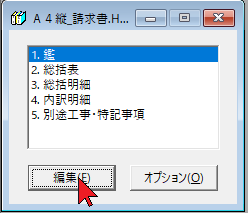
③上部アイコンの「A」をクリック。
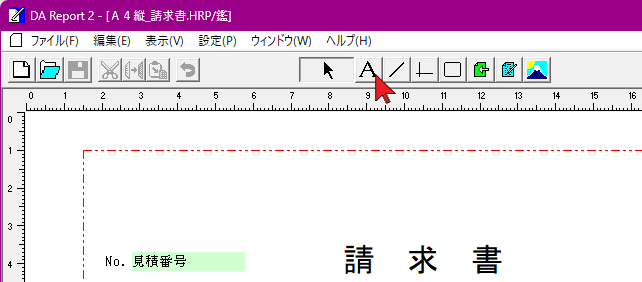
③表示されてる鑑の空いているスペースでドラッグ&ドロップ
(左ボタンを押したままマウスを動かし、左ボタンを離す動作)にて入力領域を作成します。少し小さくても、大きくても、後から修正できるので、そのまま登録番号を入力します。
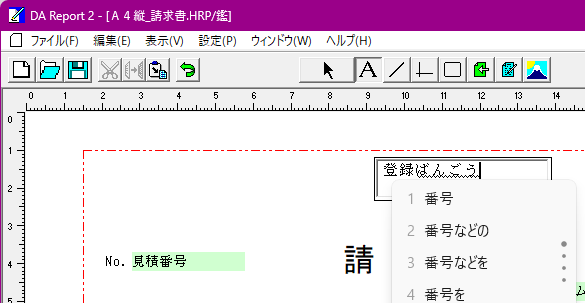
④御社の登録番号を入力後、画面上部の矢印アイコンをクリックします。
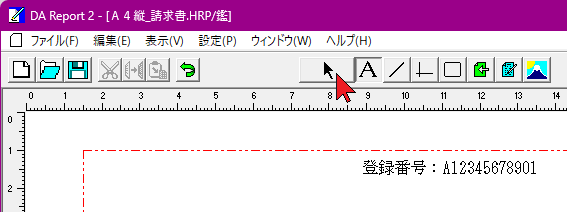
⑤次に入力した文字列を赤矢印のようにクリックすると斜線の枠で囲まれるような形で先ほどの入力領域が表示されます。
表示領域でもあるので、四隅にある■にマウスを近づけると下図の黄色矢印のように⇔両矢印になります。その状態でマウスをドラッグ&ドロップして領域を広げます。(大きい時は縮めます)
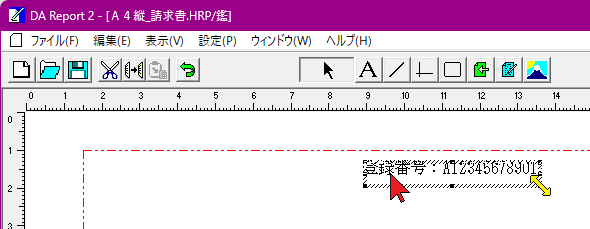
⑥次に配置します。隙間も以下の手順で作ります。
⑥-1 文字列をクリックし斜線に囲まれている状態にします。
⑥-2 上下左右の四方向矢印(下図)になったところで、文字列をドラッグ&ドロップで目的の箇所に配置します。
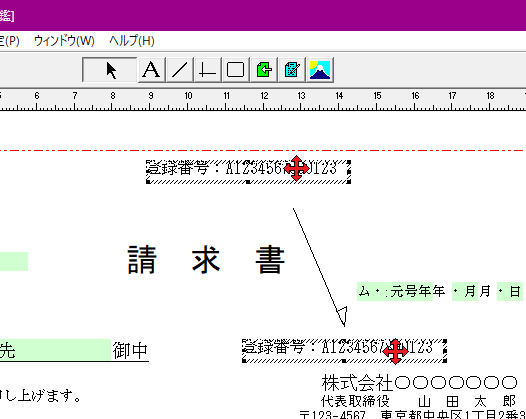
⑥-3 その他の文字など、移動させてバランスをとってください。
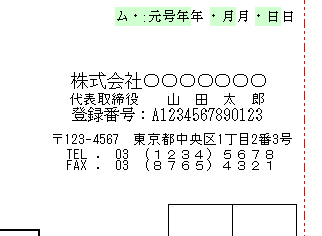
⑦次にフォントや文字サイズを変更します。
⑦-1 文字列をクリックし斜線に囲まれている状態にします。
⑦-2 いまの文字の上でマウス右クリックします。
⑦-3 プロパティが表示されます。「フォントの指定」をクリックします。
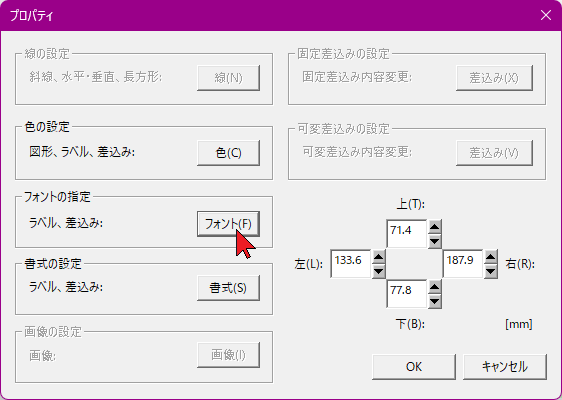
⑦-4 フォント名、スタイル、サイズ、文字飾りがここで設定できます。
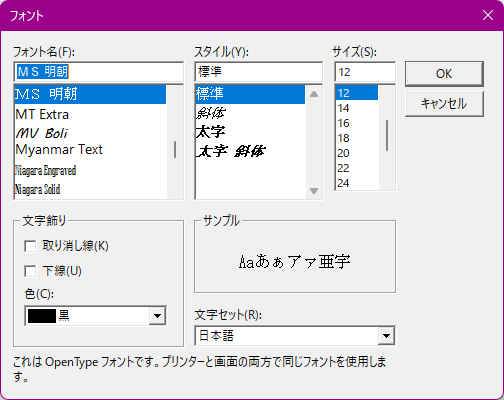
⑧全ての作業が終了しましたら「プロジェクトを上書き保存」、または「プロジェクトに名前を付けて保存」を実行してウインドウを閉じます。

